Disable Login Screen After Sleep Windows 10
To keep the data on your Windows 10 PC secure, with default settings, if you have set a password for your Microsoft or local user account, Windows 10 asks you to enter the account password after waking up from sleep or after a few minutes of inactivity.
The password after wakeup is a handy feature available in Windows for a long time and one should keep it enabled to protect data.
But, if you’re a home user or if you are the only user of your Windows 10 PC at home or private office, you might want to stop Windows 10 from asking for password after sleep or a few minutes of inactivity.
Black Screen After Sleep in Windows 10 Creator 05:05 PM. You could disable sleep mode as well, Let me know if those steps worked for you. If they did, that’s awesome! Black Screen After Sleep in Windows 10 Creator 03:54 AM. Method 3: Disable Lock Screen on Windows 10 via Local Group Policy Editor. When your PC awakes from sleep mode, you may still see the login screen. Else, In some windows builds, step 1 won't disable it. So, You will have to turn off the lock screen which will also disable login screen. Here are the instructions: Step 1. First of all, Open RUN. Windows loads black screen after logging in. Welcome to Reddit, the front page of the internet. Become a Redditor. And subscribe to one of thousands of communities. Help Sign in after sleep, how to disable? (self.Windows10) submitted 2 years ago by waffels. I'm on the newest AU update.
Users who are using fingerprint to sign in to Windows 10 don’t find it much of a problem as they can sign in by simply swiping a finger on the fingerprint sensor. It’s users who have set a strong or long password want to stop Windows 10 from asking for password after waking up from sleep.
Like earlier versions, you can turn off this default password asking behaviour of Windows 10.
Following are the two methods to stop or make Windows 10 ask for your password when you wake up your Windows 10 PC from sleep.
Method 1 of 2
Turn on or off password after sleep in Windows 10 via Settings
This is the only method that works post Anniversary Update for Windows 10. The traditional Control Panel method no longer works in 1607 and later versions as the Require a password on wakeup link is missing or has been removed from Power Options window.
Important: When you stop Windows 10 (version 1607) from asking for password using this method, Windows 10 doesn’t ask for password even when you resume your PC after hibernation! So might not be a wise idea if you hibernate your PC.
Step 1: Launch Settings app by either typing Settings in Start menu or taskbar search box and then pressing enter key or simply clicking Settings icon in the extreme left of the Start menu.
Step 2: At the home page of Settings app, click Accounts.
Step 3: Click Sign-in options.
Step 4: Under, Require sign-in section, select Never if you want to stop Windows 10 from asking for password after it wakes up from sleep.
And if you want to make Windows 10 ask for password after sleep, select When PC wakes up from sleep option from the drop-down box.
Tip: After stopping Windows 10 from asking for password after sleep or a few minutes of inactivity, it’s a good idea to configure Windows 10 to start a screen saver after a few minutes of activity to avoid someone staring at your screen or data when you aren’t around the PC.
Method 2 of 2
Enable or disable password after sleep via Control Panel
Note that this method doesn’t work in Windows 10 Anniversary Update (version 1607) and later builds. Use this method only if you’re using Windows 10 1511 and earlier versions.
Step 1: Type Power Options in Start menu or taskbar search and then press Enter key to open Power Options window.
Step 2: In the left-pane, click Require a password on wakeup link to open System Settings window. If Require a password on wakeup link is not showing up, please refer to the directions in Method 1.
Step 3: Here, click Change settings that are unavailable.
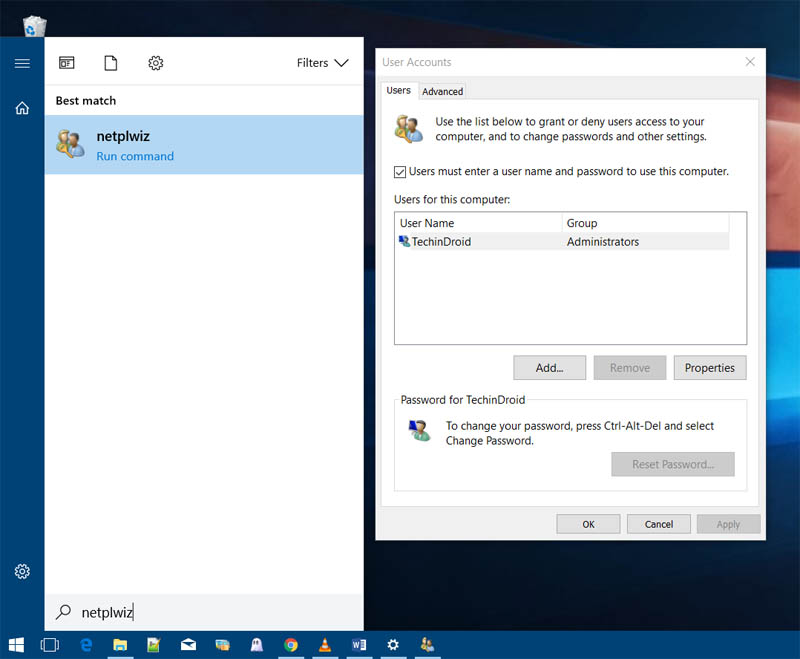
Step 4: Under Password protection on wakeup select Require a password or Don’t require a password option.
Click Save Changes button. That’s it!
Uptobox.com lake placid 1999 full movie. How to automatically sign in to Windows 10 guide might also be of interest to you.
Sure, the Windows lock screen greets you with a stunning vista when you turn on your PC or open your laptop. It doesn't serve any security purpose, however, and you have likely stopped appreciating the grandeur of its scene long ago. To my eyes, the lock screen is just an annoyance that I must tap or swipe away before I get to the actual login screen, behind which the contents of my PC are locked and secured. Thankfully, there's a way to disable the lock screen on Windows 10 April 2018 Update (version 1803) if you are willing to make a quick registry change.
After jettisoning the lock screen, here are 13 other things to tweak when setting up a Windows 10 laptop and what's new in settings. And if you have just updated to Windows 10 ($100 at Walmart) April 2018 Update, check out its best new features, hidden gems and security and privacy improvements.
Get rid of the Windows 10 lock screen
Here's how you can tell Windows to ditch the lock screen and send you straight to the login screen when you start up your PC:

- Search for regedit and run command
- Double-click to expand HKEY_LOCAL_MACHINE in the left pane.
- Double-click to expand SOFTWARE.
- Double-click to expand Policies.
- Double-click to expand Microsoft.
- Now, don't double-click but right-click Windows.
- Click New and then click Key.
- Rename New Key #1 that you just created as Personalization and hit Enter
- In the Personalization folder, right-click in the right pane of the Registry Editor, select New and then select DWORD (32-bit) Value. You will see a new item pop-up in the right pane of the Registry Editor, titled New Value #1. Rename it as NoLockScreen and hit Enter.
- Double-click NoLockScreen to open its value data. Under Value data, change the value from 0 to 1 and click OK.
- Exit out of the Registry Editor and restart your PC.
Now, you will bypass the lock screen and go straight to the login screen, where you'll need to enter your password or PIN to log in to your PC. And you can still peep the lock-screen scene behind the login prompt.
Firstpublished on October 28, 2015.
Update, June 14, 2018: Updated to reflect changes made in the Windows 10 April 2018 Update.
Uber versus Lyft: Best tips to save you money when you hail a ride.
Password After Sleep Mode
Tips to secure your Facebook account: It doesn't take long to make sure your Facebook account is locked down.

Disable Login Screen After Sleep Windows 10 Free
- ReviewWindows 10 review: Microsoft gets it right
- NewsMicrosoft Windows 10 April 2018 Update aims to shield us from notifications