Windows Settings Wont Open
- Windows 8.1 Pc Settings Won't Open
- How To Fix Windows 10 Settings Won't Open
- Windows 7 Bluetooth Settings Won't Open
Settings wont open. Thread starter hicksy008; Start date Feb 27, 2017; Sidebar Sidebar. Previous Next Sort by votes. Hicksy008 Commendable. Jan 9, 2017 8 0 1,520 1. Feb 27, 2017 #1 When I click on the settings it opens in the taskbar.
Users with Windows 10 has reported that Settings will not launch all of a sudden, or that it triggers the store to launch instead of the Settings.
- Windows 10 recently affected by virus/malware. Now unable to open PC settings, default programs, stores and some apps. I wanted to reset my PC, but unable to access settings. Can anybody help me fix this. I tried troubleshooting, malware bytes in safe mode, SFC, dism - no source.etc.
- Contents1 3 Fixes for Windows Settings Won’t open on Windows 10 Issue 1.1 Fix 1: Use Troubleshooter1.2 Fix 2: Verify if all Windows Components are Up-to-date1.3 Fix 3: Create New User Account1.4 Related Posts In case you updated the Windows Operating System of your computer, there is a pretty good chance that you will face.
This issue has been noticed by Microsoft, so they have launched an update to help you with such an issue. Follow the instructions below to help you get this problem fixed!
1) Click this linkto download a file named CSSEmerg67758.diagcab.
2) When the download finishes, double click to run it. Then click Next to go on. If asked to present with a security dialog to allow the file to run, just choose YES to continue.
3) Once this installation is done, you need to force a Windows update to prevent the occurrence of such event.
In Start panel, type in cmd, then right click Command Prompt from the list of choice and choose Run as administrator.
4) In the Command Prompt window, type in the following command:
Make sure that you have made no typo, and then hit Enter.
If this command doesn’t work at once, try at least three times. This should kick start the update process.
PRO TIP: If, after trying the above, your Settings still won’t open straight, it’s time to update your device drivers.
If you don’t have the time, patience or computer skills to update your drivers manually, you can do it automatically with Driver Easy.
Driver Easy will automatically recognize your system and find the correct drivers for it. You don’t need to know exactly what system your computer is running, you don’t need to risk downloading and installing the wrong driver, and you don’t need to worry about making a mistake when installing.
You can try its Free version, and update your drivers one by one. Or you can update all your missing and outdated drivers automatically with just one-click with >Driver Easy Pro version. No worry to try it as it comes with a no-questions-asked 30-day money-back guarantee and professional tech support 24/7.
My name is PaRa Mu Dita, a web Master, web Developer and Adventurer. Doing work for last 2 years and Running A lot of Techno Sites.
Although you'll typically create a Windows 10 account as you set up a new device, there are a lot of additional options you can configure using the Settings app to get the most out of your experience and make your account more secure.
Also, Windows 10 lets you create multiple user accounts with different levels of functionalities depending if you're adding a family member, a young person, or a friend. This allows everyone to have a personal space with their settings, desktop customization, and separate files based on specific requirements.
In this Windows 10 guide, we'll walk you through the steps to set up and configure user accounts on your PC using the Settings app.
How to view your account info on Windows 10
In order to view a summary of your account information on Windows 10, do the following:
- Open Settings.
- Click on Accounts.
- Click on Your info.
The Your info page doesn't include a lot of options you can configure, but it provides valuable information.
For example, if you're not sure whether you're using a local account or Microsoft account (MSA), the 'Your info' page is the first place you want to look. If you read 'Local account' under your username, then you're using an account that isn't connected to a MSA.
If that's the case, you can click the Sign in with a Microsoft account instead link, enter your account credentials, and only then, you'll be able to sync settings and files across devices.
Quick Tip: Usually, when setting up a new account, additional verification may be required. If so, you'll have to click the Verify button to launch the verification process, and only after entering the code, you'll be able to have full access to the account.
Under the 'Create your picture,' you can also change your account picture using the camera option or selecting a photo in your collection.
How to add extra email and app accounts on Windows 10

Instead of having to re-enter the same account information every time you want to set up an app, you can use the Email & app accounts page to add multiple accounts information in advanced.
To register additional accounts, do the following:
- Open Settings.
- Click on Accounts.
- Click on Email & app accounts.
Click the Add an account button to register a new account with access to your emails, calendar, and contacts. If the information is from a MSA, it'll also be listed under Accounts used by other apps.
If you only want to add the account, you'll be using to connect other apps, then click the Add a Microsoft account link. Using this option will not add the information to the Email, calendar, and contacts list.
Select an account type.
Check out the pieces of information below from Bandai Namco itself. New PV Released!The PV explains how Nintendo Switch 「GIRLS und PANZER Dream Tank Match DX」 compares to the previous edition of the game! 【TRAILER】 What’s included in the Nintendo Switch version?★ 4 new characters from GIRLS und PANZER das FINALE Episode 1: BC Freedom Academy’s Mary, Andou, Oshida, and Ogin of Oarai Girls’ Academy’s TEAM-SHARK!★ New tanks: MK.IV, Renault FT-17, S35, and ARL 44!★ Addition of a new Panzerfahren Festival mode; a tournament-style game mode that can be enjoyed entirely offline!★ Over 20 new beautifully 3D-modelled Tank Commanders who can look out of the cupola!★ Addition of multiplayer matches for up to 8 players on Local Communication!And many, many more features are also powered-up! Girls und panzer das finale episode 1. Please watch it as it unveils images from the Nintendo Switch version for the very first time!
- Continue with the on-screen direction to add a new account.
Once you've completed the steps, the accounts information will be available when you need to connect with Microsoft Store apps.
How to manage account sign-in options on Windows 10
In the Sign-in options page, you can manage many ways to authenticate with Windows 10 quickly. Using these settings, you can change your current password, set up Windows Hello using a PIN or picture password, and you can even turn on Dynamic lock to lock your device as you step away.
Changing password
To change your current password, do the following:
- Open Settings.
- Click on Accounts.
- Click on Sign-in options.
Under 'Password,' click the Change button.
- Enter your current Microsoft account password.
Click the Sign-in button.
- Enter your old password.
- Create a new password.
Click the Next button.
It's worth noting that if you're using a Microsoft account, changing the password on your computer will also change the password you use to check your emails on the web associated with your MSA.
Adding a PIN
If you want to use a faster and more secure way to sign into Windows 10, you should be using a PIN password instead, which you can create using the following steps:
- Open Settings.
- Click on Accounts.
Under 'PIN,' click the Add button.
Create a new PIN.
- Quick Tip: You can also check the available option to allow letters and symbols as part of your PIN.
Click the OK button.
While a PIN is usually more secure than a traditional password, because it's only tied to one device, and it's never transmitted over the network, remember that it only works locally. You can't use it to access your device remotely.
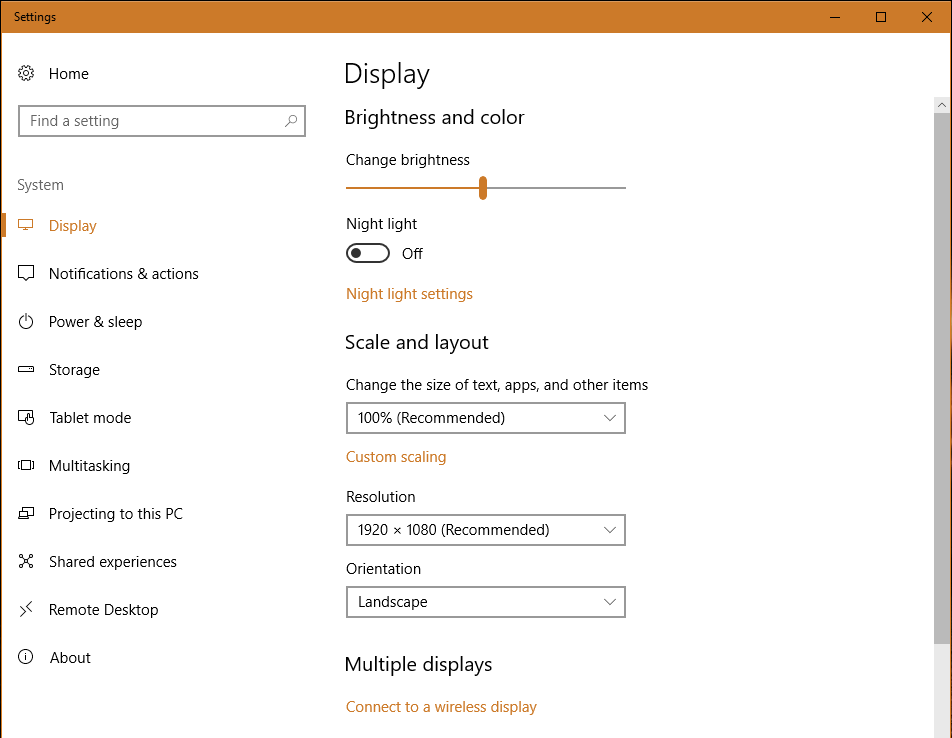
Adding picture password
You can also use a picture as a password. This authentication method lets you use touch gestures on a picture to sign into Windows 10. Usually, this option is more suited for a touchscreen device.
To configure a picture password, do the following:
- Open Settings.
- Click on Accounts.
Under 'Picture password,' click the Add button.
- Enter your password to verify your information.
Click the Choose picture button from the left pane.
After selecting the image, click the Use this picture button.
Draw three gestures on the image, including circles, straight lines, taps, or a combination of the three.
- Repeat the gestures to confirm.
Click the Finish button.
Windows 8.1 Pc Settings Won't Open
Once you've completed setting up a picture password, simply sign-out and sign back into your account to test the changes.
On compatible devices, such as Surface Book 2 and Surface Pro, you can also set up Windows Hello Face to sign onto your device using only your face.
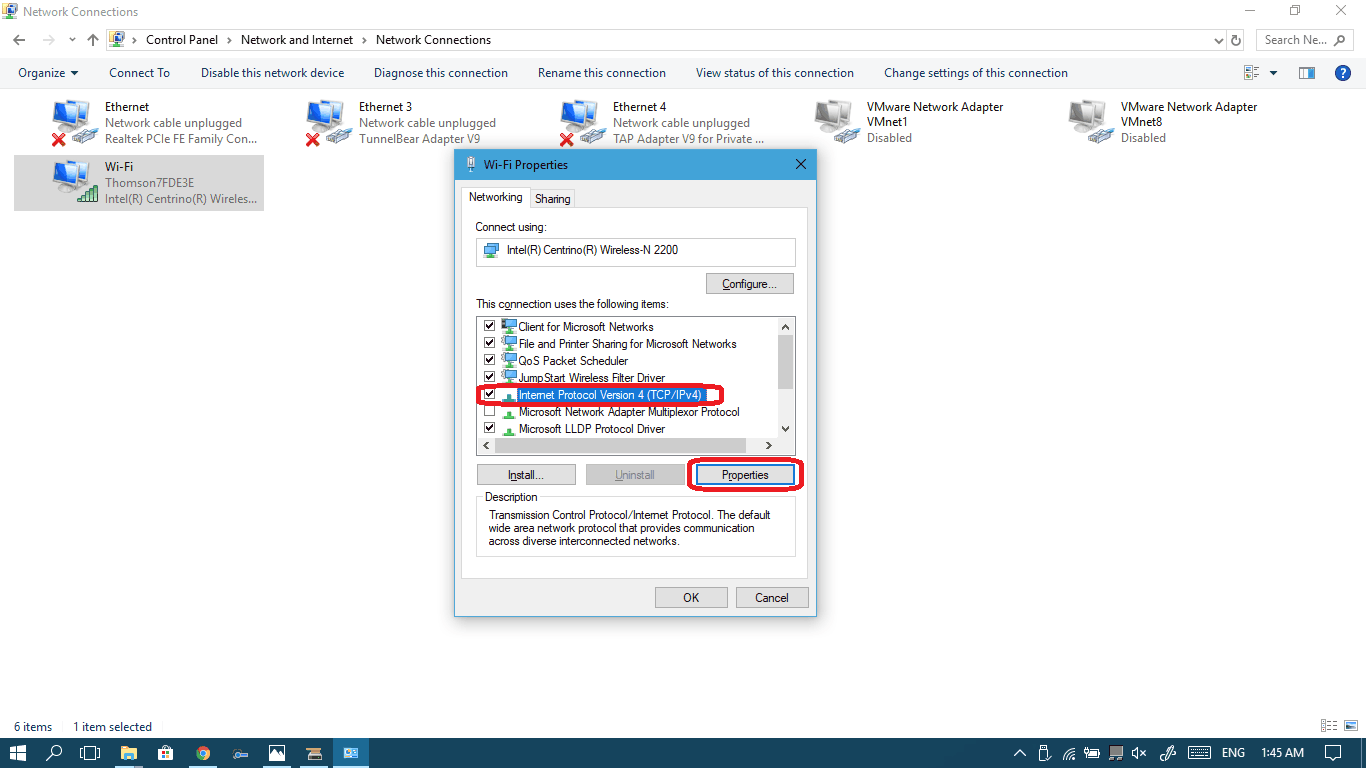
If your laptop or desktop doesn't include biometric authentication, you can always get a fingerprint scanner or a camera with Windows Hello support.
Setting up Dynamic lock
Dynamic lock is a feature that locks your computer when you step away, adding an extra layer of security. The feature uses proximity technology, as such you'll need to connect a Bluetooth device like a phone or wearable to your PC before you can set it up.
To configure Dynamic lock, do the following:
- Open Settings.
- Click on Devices.
- Click on Bluetooth & other devices.
Click the Add Bluetooth or other devices button.
Click the Bluetooth option.
- Ready your Bluetooth device for pairing.
Select your device from the list.
- Continue with the on-screen directions to complete the pairing.
- While in Settings, click on Accounts.
- Click on Sign-in options.
Under 'Dynamic lock,' turn on the Allow Windows to detect when you're away and automatically lock the device toggle switch.
Once you've completed the steps, if you step away with your Bluetooth device, Windows 10 will wait 30 seconds, and then it'll lock your PC automatically.
Requiring password on wake
Using the Sign-in options settings, you can also decide whether or not Windows 10 should prompt you to enter a password when your computer wakes up from sleep using these steps:
- Open Settings.
- Click on Accounts.
- Click on Sign-in options.
Under 'Require sign-in,' use the drop-down menu and select:
- Never — A password will never require after your PC resumes from sleep.
- When PC wakes up from sleep — You'll need to enter a password when your PC resumes from sleep.
How to connect to an organization on Windows 10
The Accounts work or school page allows you to connect your device to an organization to access shared resources, such as network, apps, and email.
Typically, if you work in an organization, your network administrator will provide the information needed to add your device to the network.
How To Fix Windows 10 Settings Won't Open
If you have the required information, you can connect to the network using these steps:
- Open Settings.
- Click on Accounts.
- Click on Access work or school.
Click the Connect button.
- Type your work or school account.
Click the Next button.
- Continue with the on-screen directions to complete the setup.
Usually, these are not settings you'll be customizing on a computer you use at home.
How to add multiple accounts on Windows 10
The Family & other people page is the place where you can add, remove, and manage user accounts.
Adding an account for a family member
Under 'Your family,' you can allow people you trust to use your PC with their accounts, settings, apps, and separate files.
You can add two types of accounts, including a 'Child' and 'Adult,' both providing different features.
Child account
A Child account offers the necessary features to keep children safe online. Using this account, a young person will be able to use your computer, personalize the desktop, use apps, store files, safely browse the internet using Microsoft Edge, and you'll be able to control their activities using the Microsoft family dashboard online.
- Open Settings.
- Click on Accounts.
Under 'Your family,' click the Add a family member option.
Select Add a child option.
- Type their email address.
- Click the Next button.
- Click the Confirm button.
Click the Close button.
Once you've completed the steps, the family member can sign-in immediately, but you won't be able to control the account until the new user accepts the invitation sent during the account creation.
Only after the new user accepts the email request, adults in the family will be able to see activity reports, limit computing time, configure limited rated content, apps, and games, give the user money to make Microsoft Store purchases, and more through the Microsoft account family dashboard.
A Child account is technically a Standard account with more features, which also means that the user can't change security settings or install apps without permission.
Adult account
An Adult account is very similar to a traditional account, but adding someone as part of your family allows them to manage child accounts.
- Open Settings.
- Click on Accounts.
Under 'Your family,' click the Add a family member option.
Select Add an adult option.
- Type their email address.
- Click the Next button.
- Click the Confirm button.
Click the Close button.
After completing the steps, the new family member will receive an email invitation that must accept to use your computer and manage parental control settings using the online dashboard.
Similar to a traditional account, an Adult account uses a Standard account template, which gives the user freedom to do almost anything, but they can't change security settings, install apps, or modify anything that could affect other users.
Of course, you can always click the Change account type button, and set the account type to Administrator to allow the user to take full control of the device (not recommended).
Adding an account for a non-family member
Under 'Other people,' you can add new accounts for people that are not part of your family with or without a Microsoft account.
With a Microsoft account
Using a Microsoft account to create a new account is the recommended method to share your computer with other people because it's easier to set up, settings sync across devices, and users can quickly recover their password.
To add a new account using a MSA, do the following:
- Open Settings.
- Click on Accounts.
Under 'Other people,' click the Add someone else to this PC option.
- Enter the email address or phone number of the person you want to add.
Click the Next button.
Quick Tip: Click the I don't have this person's sign-in information link to create a new MSA for the new user.
- Click the Finish button.
Once you've completed the steps, the user will be able to start using your computer immediately.
New accounts always use the Standard account template, which gives the users the freedom to do almost anything, but they can't change security settings, install apps, or modify anything that could affect other users.
It's possible to change the account type by clicking the Change account type button and selecting Administrator to allow the user to take full control of the device, but it's not recommended.
If the user wants to use an email address other than an Outlook address, you can use this guide.
Without a Microsoft account
It's also possible to set up an account without a Microsoft account, which is typically referred to a local account. This is a more traditional account that allows you to use a computer, but without the benefits of cloud integration, such as settings, apps data, and file syncing across devices.
To create a local account on Windows 10, do the following:
- Open Settings.
- Click on Accounts.
Under 'Other people,' click the Add someone else to this PC option.
Click the I don't have this person's sign-in information link.
Click the Add a user without a Microsoft account link.
- Create a username.
- Create a password.
- Create a hint phrase.
Click the Next button.
After completing the steps, the new user can start using your computer using their username and password you created.
Windows 7 Bluetooth Settings Won't Open
Local accounts also use a Standard account template that allows users to use the computer, but they won't be able to change advanced settings, install apps, or modify other users settings.
Only if required, you can change the account type by clicking the Change account type button and selecting Administrator to allow the user to take full control of the device.
How to remove an account on Windows 10
When an account is no longer needed, you can easily remove it using these steps:
To remove a family account, do the following:
- Open Settings.
- Click on Accounts.
- Click on Family & other people.
Under 'Your family,' click the Manage family settings online link. (In the Settings app, you can only block family accounts.)
- Sign-in with your Microsoft account (if required).
In the family section, click the Remove from family link.
Important: If you're trying to remove a Child account, under the account name, click the More options menu, and then click the Remove from family option.
- Click the Remove button.
Once you've completed the steps, the account will also be removed from your computer.
To remove a non-family account, do the following:
- Open Settings.
- Click on Accounts.
- Click on Family & other people.
- Select the account you want to delete.
Click the Remove button.
Click the Delete account and data button.
After completing the steps, the account and data from the user will no longer be available on your computer.
How to manage account sync settings on Windows 10
If you're using a Microsoft account, you can use the Sync your settings page to enable, disable, or specify exactly which settings should sync to the cloud and across devices.
To manage your sync settings, do the following:
- Open Settings.
- Click on Accounts.
Click on Sync your settings.
In this page, you can turn on or off the Sync settings toggle switch to enable or disable settings syncing to the cloud and between devices using the same Microsoft account.
If the option is enabled, you can also decide which specific settings you want to sync by turning on or off the toggle switch for each setting.
Wrapping things up
Using the Accounts settings you can quickly set up and manage yours and other people accounts, and even though using a Microsoft account is the preferred method to add new users, it's still possible to create a local account without any restrictions. However, in the end, you'll find that a Microsoft account is a more convenient option, because it's easier to set up, maintain, and users get additional benefits.
More Windows 10 resources
For more helpful articles, coverage, and answers to common questions about Windows 10, visit the following resources:
This post may contain affiliate links. See our disclosure policy for more details.