Iphone Requires A Newer Version Of Itunes
Every time Apple releases an iTunes update, it adds cool new features, crucial bug fixes, and support for new iPhones, iPads, and other devices that use iTunes. Because of that, you should almost always update to the latest and greatest version as soon as you can. The process of updating iTunes is pretty simple. This article explains how to do it.
Every time Apple releases an iTunes update, it adds cool new features, crucial bug fixes, and support for new iPhones, iPads, and other devices that use iTunes.Because of that, you should almost always update to the latest and greatest version as soon as you can.
Beginning Your iTunes Update
The easiest way to upgrade iTunes requires you to do almost nothing. That's because iTunes automatically notifies you when a new version is released. In that case, a pop-up window announcing the upgrade appears when you launch iTunes. If you see that window and want to upgrade, just follow the onscreen instructions and you'll be running the iTunes in no time.
Install Older Version Of Itunes
If that window doesn't appear, you can start an update manually by following the steps below.
Downgrading iTunes
New versions of iTunes are almost always better than the last—but not every time and not for every user. If you've upgraded iTunes and don't like it, you may want to go back to the previous one. Learn more about that in Can You Downgrade From iTunes Updates?
Updating iTunes on a Mac
On a Mac, you update iTunes using the Mac App Store program that comes built into the macOS on all Macs. In fact, updates to all Apple software (and some third-party tools, too) are done using this program. Here's how you use it to update iTunes:
- If you're already in iTunes, continue to step 2. If you're not in iTunes, skip to step 4.
- Click the iTunes menu and then click Check for Updates.
- In the pop-up window, click Download iTunes. Skip to step 6.
- Click the Apple menu in the top-left corner of the screen.
- Click App Store.
- The App Store program opens and automatically goes to the Updates tab, where it displays all available updates. You may not see the iTunes update right away. It may be hidden with other macOS-level updates in a collapsed Software Updates section at the top. Expand that section by clicking More.
- Click the Update button next to the iTunes update.
- The App Store program then downloads and automatically installs the new version of iTunes.
- When the update is complete, it disappears from top section and appears in the Updates Installed in the Last 30 Days section at the bottom of the screen.
- Launch iTunes and you'll be using the latest version.
Updating iTunes on a Windows PC
When you install iTunes on a PC, you also install the Apple Software Update program. This is what you use to update iTunes. When it comes to updating iTunes, it can often be a good idea to first make sure you've got the latest version of Apple Software update. Doing so can help you avoid problems. To update that:
- Click the Start menu.
- Click All Apps.
- Click Apple Software Update.
- When the program launches, it will check to see if there are any updates available for your computer. If one of those updates is for Apple Software Update itself, uncheck all boxes except that one.
- Click Install.
When the update has been downloaded and installed, Apple Software Update will run again and give you a new list of programs available to update. Now it's time to update iTunes:
- In Apple Software Update, ensure that the box next to the iTunes update is checked. (You can also update any other Apple software you want at the same time. Just check those boxes, too.)
- Click Install.
- Follow any onscreen prompts or menus to complete the installation. When it's done, you can launch iTunes and know you're running the latest version.
Iphone 6 Requires A Newer Version Of Itunes
Alternative Version: From Within iTunes
There's also a slightly simpler path to updating iTunes.
- From within the iTunes program, click the Help menu.
- Click Check for Updates.
- From here, the steps listed above apply.
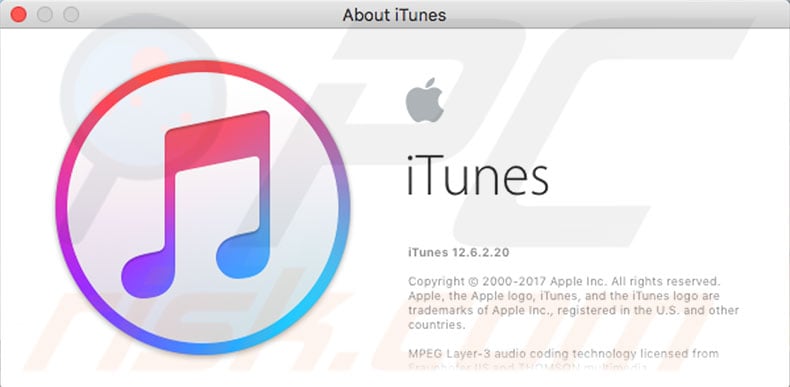
If you don't see the menu bar in iTunes, it's probably collapsed. Click the icon in the top left corner of the iTunes window, then click Show Menu Bar to reveal it.
Other iTunes Tips & Tricks
For more iTunes tips and tricks for both beginners and advanced users, check out: