Logic Pro Piano Roll
They’re equally good. The FL piano roll has some more features, but if you know your way around the standard piano roll as well as your fair share of music theory, you would be able to have your way with one just as easily as the other. Logic Pro MIDI; piano roll; Darren Burgos. Darren started making music on computers when he was a teenager in 1987. His first computer was an Amiga, and when he realized the power of computer-based production, his addiction for making electronic music began. Darren switched to Mac in 1994 and started using Logic Pro.
- Logic Pro Piano Roll Shortcuts
- Logic Pro X Piano Roll Stuck On One Instrument
- Logic Pro X Piano Roll Shortcuts
Logic Pro Piano Roll Shortcuts
The Piano Roll Editor shows the notes in MIDI regions on a software instrument track as colored bars in a time grid. On the grid, a note’s horizontal position indicates where the note starts playing, while its vertical position indicates its pitch. A keyboard graphic along the left edge of the Piano Roll Editor provides an easy guide to the pitches of notes.
On the left are controls for quantizing the timing and pitch of MIDI notes, and editing their velocity. Along the top of the Piano Roll Editor, a ruler shows time divisions, based on the time format chosen in the LCD. The header shows the name of the selected region, or the number of regions (if more than one is selected), as well as the pitch and position of the pointer in the region.
Open the Piano Roll Editor
Select a software instrument (or external MIDI instrument) track, then click the Editors button .
Add a note
Select the Pencil tool from the Tool menu, then click a position in the Piano Roll Editor background.
Note: You can change the note length as you add a note, by holding down the mouse button and dragging left or right.
Select a group of notes
Drag over the keys on the keyboard graphic for the notes you want to select.

Move notes
Select one or more notes, then drag left or right.
Copy notes
Hold down Option while dragging notes to a new position.

Resize notes
Position the pointer over the left or right edge of a note, then drag when the pointer changes to a length change icon.
While you drag, a help tag shows the precise end point and length of the note.
Tip: It might sometimes be difficult to grab the corner of very short notes. You can use the Finger tool, which allows you to grab notes anywhere to alter their length, or zoom in for a closer view.
Change the pitch of notes
Edit the velocity of notes
Do one of the following:
Select one or more notes, then drag the Velocity slider left or right.
Drag a note vertically with the Velocity tool.
A help tag indicates the velocity value of the note you clicked, with the value changing as you drag. The color of the note event changes and the horizontal line inside the event either lengthens or shortens.
For more information about working in the Piano Roll Editor, see Piano Roll Editor overview.
Logic Pro X Piano Roll Stuck On One Instrument
Harnessing MIDI Controllers is an essential tool to exploit the expressive potential of both software and hardware instruments. In the following workshop, Mark Cousins takes back control…
During our last two workshops – exploring Studio Strings and Studio Horns – we saw just how important MIDI CC (continuous controller) messages are in fully extracting the expressive range of many software instruments. The most commonly used MIDI CC message is the modulation wheel, which in case of Studio Strings and Studio Horns moved between a soft pianissimo performance to a strong fortissimo.
The exact effect of the modulation wheel will depend on how the instrument has been configured, but the process of recording, editing and manipulating MIDI CC data is important to your work inside Logic Pro X.
It’s worth noting that Logic has changed the way it works with MIDI CC data, away from the MIDI Draw system and instead using an extension of the automation system called region-based automation. So whatever software instruments you work with, it’s worth understanding more about MIDI CC messages in Logic Pro X.
In control
MIDI CC messages date back to the earliest days of MIDI sequencing, based on a set of 127 assignable controllers that can shape and control aspects of sound. The modulation wheel (MIDI CC 1) is the most commonly used MIDI CC message, and may vary the amount of vibrato, for example. Other controllers exist, although their effect will always depend on the software instrument that receives them.
In its simplest form, you can record MIDI CC information into Logic using a controller keyboard or a MIDI fader bank. Here, the use of parallel track is useful as a means of distinguishing between note data and MIDI CC messages, allowing you to keep the two forms of information separate from one another. MIDI regions will display a preview of the MIDI CC messages, but this won’t be editable at this point.
Useful editor
One way of editing MIDI CC messages is to use Logic Pro X’s various MIDI editors. Piano Roll for example, includes a lower panel that can be used to display and edit MIDI CC messages. Another really useful editor is the Event List that will display all forms of MIDI information in a text-based format. The text-based approach makes it really easy to filter different event types or simply use it to reassign MIDI CC messages.
The main purpose of the workshop is to explore how MIDI Draw has been replaced by region-based automation. Before version 10.4, MIDI Draw was used as means of editing MIDI CC data at ‘arrangement level’, which makes most sense given that its application (namely, adding expression) is usually an arrange-level decision. The use of MIDI Draw was essential for serious virtual orchestral work, where this level of dynamic interest is so vital to the music’s realism.
Rather than using MIDI Draw, Logic Pro X 10.4 now uses Region-based automation to display and edit MIDI CC information. Conventional automation data is, of course, not attached to region. You can edit and reposition a vocal, for example, without its automation moves being moved with it. By comparison, so-called region-based automation is permanently attached to the region and, most importantly, region-based automation can be used to display MIDI CC messages, whereas track-based automation can’t.
Region-based automation looks and functions like track-based automation, with a series of nodes to display the varying MIDI CC levels. Like automation, you can draw new nodes in, change curves between two node points, or even scale the nodes up and down across the whole track (all of which is covered in the walkthrough). However, remember to make the distinction between conventional automation data (used to control specific virtual controls in Logic’s mixer) and the ‘generic’ MIDI CC data used in region-based automation.
Open-ended
Although it ‘looks’ like automation data, it’s just plain and simple MIDI CC information. While MIDI CC data may seem like the antiquated solution, its open-ended nature makes it a real winner in the studio. For example, most ‘knob-heavy’ hardware instruments (or controller keyboards) will transmit MIDI CC data, and in many cases, software instruments can map incoming CC messages in seconds. Likewise, any synth produced after 1983 will undoubtedly respond to CC messages, which provides a level of backwards compatibility that most could only dream of!
Working with MIDI Controllers: step-by-step
1. Our Logic Project uses a simple Retro Synth patch. Retro Synth’s Settings page lets you quickly map a number of key parameters to incoming MIDI CC messages – in this case, Mod Wheel to Filter Cutoff.
2. If you have a suitable MIDI Controller, you can simply record MIDI CC messages directly into Logic. Consider using a parallel track lane (Track > Other > New Track with Same Instrument) to keep the MIDI CC data separate.
3. Keeping MIDI CC as a separate region makes it easier to move MIDI CC data between different tracks and parts in your arrangement. In this case, copying the same CC moves onto the synth Bass on Track 2.
4. Even if you’ve recorded the MIDI CC data separately, there’s always the option of merging it with the original note data using the glue tool. This is certainly a good option when it comes to arranging the track.
5. Working the other way, the Event List editor is useful if you want to separate Note data from MIDI CC messages in the same region. To do this, start by filtering out note data using the button at the top of the Event List.
6. The event list now shows only the MIDI CC information for the sequence, so you can simply ‘Select All’ and delete. To preserve the MIDI CC data, simply filter Controller data and delete the notes instead.
Gaining hands-on access to any parameter in Logic’s mixer doesn’t necessitate buying a dedicated hardware controller, thanks to Automation Quick Access. You can enable Automation Quick Access using the menu option Mix > Enable Automation Quick Access.
7. Another really useful function of the Even List editor is its ability to change the type of MIDI controller. You could, for example, record using a Mod Wheel but change the type to Expression (11) or Cutoff (74).
8. To get a better view of the recorded data, or edit elements of it, try opening the Piano Roll editor. The lower pane defaults to note velocity but can be switched to view MIDI CC messages in that region.
9. MIDI CC data is displayed as a series of Nodes on the bottom half of the window. You can use the Arrow tool to add or reposition Nodes, for example, or the Pencil tool to draw new moves ‘free hand’.
10. The drop-down menu at the bottom of the Piano Roll editor can also select other MIDI CC types, which can be useful if you want to draw in other controller messages that aren’t Modulation.
11. MIDI CC messages can also be edited on arrange level, using an extension of the Automation system called Region-based automation. To view and edit the MIDI CC data, select the menu option Mix > Show Automation.
12. Move the Track’s Automation mode from Track to Region and from the drop-down parameter menu, select your chosen MIDI CC type – Ch. 1: Modulation. The MIDI CC data is displayed the same as in the Piano Roll.
13. Unlike conventional automation data, Region-based automation moves are ‘hard-wired’ to the region and copied or moved with the region. This is useful as MIDI CC data often forms an integral part of the region’s musicality.
If you haven’t setup a suitable controller, Logic will prompt you accordingly, which simply involves moving the controller (like a modulation wheel) of your choice. Once assigned, any selected automation parameter will have ‘hands on’ access.
14. Once up and running, MIDI CC data in the arrange area can be viewed and edited like any other automation data. For precision work, the ability to draw the nodes in (without having to enter the Piano Roll) is a godsend!
15. For automation nodes entered by hand, it’s well worth employing the automation curve tool, moving between exponential, logarithmic and S-Curve shapes. The result is a more musical transition.
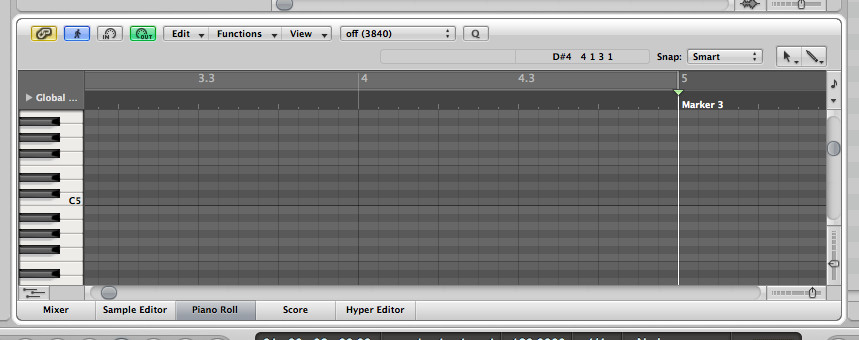
16. Another useful feature is the ability to scale the automation data using the box on the right-hand side of the track header. Raising or lowering the setting will apply the corresponding correction to all the MIDI CC messages.
Logic Pro X Piano Roll Shortcuts
17. Clicking on the small arrow on left-hand side of the track lane will create a parallel track which can be assigned to different MIDI CC parameter. This lets you edit two or more MIDI CC types at the same time.
18. The Mix menu contains automation options, which double-up on MIDI CC messages, most notably the Delete Automation menu item, which is useful as a reset option or a means of paring back to the note data.
