Launch Manager Acer Windows 10
If you are using Windows then one time or the other, you might find yourselves using Windows Task Manager. You may use it either to check the processor and memory usage, to end unresponsive process, to check background processes, to enable or disable startup programs, etc.
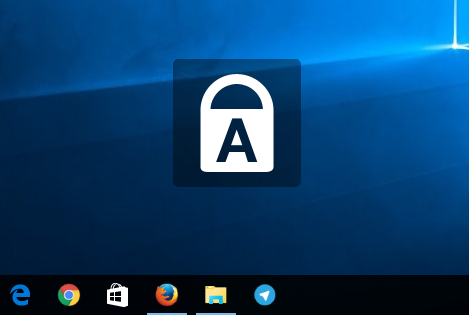
As you can tell, Task Manager in Windows is an important tool that helps in a lot of situations. To launch the Task Manager, most of us only know a couple of ways. But there are quite a few ways to launch the Task Manager. Knowing different ways might help when you cannot launch the Task Manager in your usual way. So, here are nine different ways to launch the Task Manager in Windows.
Also read:how to create recovery drive in Windows
Launch the Task Manager from Taskbar
- Where I Can Find Acer Launch Manager for Windows 7? I have my acer aspire 2930z laptops/notebooks with 1 gb of ram, intel pentium dual core & running well with windows 7, but i have trouble when i want to install the acer launch manager.:cry: anybody can help me? Where i can find the acer 2930z launch manager for windows 7? And the other acer.
- The Acer Launch Manager which is pre-installed on new PCs is a utility that runs in the background and is designed to provide users a way to quickly launch applications manually as well as automatically. For example, if a DVD is inserted into the DVD drive, the launch manager will activate the pre-installed Acer DVD.
Acer launch manager Function key management Acer hotkey Launcher Launch Acer Hotkey. Windows 10 32/64 bit Windows 8 32/64 bit Windows 7 Windows Vista Windows XP main category: System.
Launching the Task Manager from the Taskbar is one of the most known and used ways in Windows. To launch the Task Manager from the Taskbar, simply right-click on the Taskbar and then select the option 'Task Manager.' The good thing about this approach is that it works on almost all versions of Windows.
Ctrl + Alt + Del Keyboard Shortcut
Ctrl + Alt + Del is one of the most famous ways to launch Task Manager when the system is not responding. When you press the keyboard shortcut Ctrl + Alt + Del, it interrupts whatever is happening in your system and takes you to the secure screen. From this screen, you can launch the Task Manager. The good thing about this keyboard shortcut is that it allows you to do other things like signing out of the current session, locking your system, and switching users.
From Power User Menu
Launch Manager Acer Windows 10 Download
Microsoft introduced a new feature called Power User menu back in Windows 8. This little feature is pretty helpful as it lets you access some of the important parts of the Windows system without fiddling with the Control Panel. As such, you can also access the Task Manager from the Power User menu. All you have to do is, press the keyboard shortcut 'Win + X' and then press 'T.'
Also read:how to shutdown and put Windows into sleep with keyboard shortcut
Using Start Menu
Obviously, you can easily launch the Task Manager by simply searching for it in the Start Menu. Dark knight final fantasy tactics. If you want to, you can also open the Task Manager as an administrator by selecting the option 'Run as Administrator' from the right-click menu.
Alternatively, you can also find the Task Manager under the 'Windows System' folder in the Windows 10 Start Menu.
From File Explorer
Since the Task Manager is an application built into Windows, you can also launch it using the executable. To do that, open the File Explorer using the keyboard shortcut 'Win + E' and navigate the following location.
Here, find the file 'taskmgr.exe' and double-click on it to launch the Task Manager. Just like in the Start Menu, you can launch it with the admin rights using the right-click menu.
Also read:list of useful Command Prompt keyboard shortcuts
Using Run Command
You can launch almost any Windows application using the Run dialog box, provided you know the file name or actual command. To launch the Task Manager, all you have to do is open the Run dialog box by pressing 'Win + R,' type 'taskmgr' and then press the enter button.
Using Command Prompt or PowerShell
This is one of the lesser known ways but you can actually launch the Task Manager and several other applications directly from the Command Prompt or PowerShell. To launch the Task Manager from Command Prompt or PowerShell, simply type the below command and press the enter button.
Using AutoHotKey
If you think that the above keyboard shortcut placement is awkward then you can create a custom keyboard shortcut using the AutoHotKey. For instance, you can use the below script to quickly launch the Task Manager using the keyboard shortcut Ctrl + '. Of course, you can always customize the shortcuts as per your needs.
That's all for now and do comment below sharing your favorite way to launch the Task Manager in Windows.